设置任务栏大小方法步骤 Windows11怎么才能自定义电脑任务栏大小?
Windows11怎么才能自定义电脑任务栏大小
•用户可以在Windows11中更改任务栏大小,即使该平台没有太多内置选项来这样做。
•您可以通过编辑注册表来放大或缩小Windows11的任务栏。
•更改缩放设置是实现目标的另一种方式。
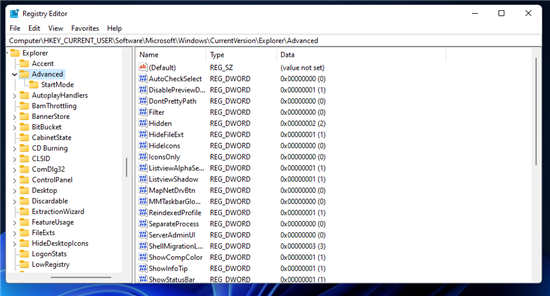
Windows11中的任务栏并没有给所有用户留下深刻印象。他们中的一些人对该任务栏不满意,因为他们无法使用光标调整它的大小。
他们经常将任务栏描述为没有足够的空间放置他们想要放置的所有内容。从Windows95到Windows10,他们一直可以通过拖动任务栏来添加另一个级别。
Windows11的任务栏确实没有任何内置设置来调整其大小。您无法像在Windows10中那样通过使用光标拖动任务栏来展开任务栏。设置中也没有任何任务栏选项可让用户调整其大小。
但是,您仍然可以通过调整注册表在一定程度上更改任务栏的大小。此外,调整Windows11的缩放设置也会更改任务栏的缩放。
♦Windows11中的任务栏有何变化?
Windows11任务栏的集中图标是其前辈最明显的变化。在以前的平台中,图标沿着任务栏从左到右排列。所有Windows11任务栏快捷方式都从中心定位。
集中式图标使Windows11的任务栏(和整个桌面)焕然一新。然而,集中式图标是否真正增强了任务栏是有争议的。
一些用户可能会注意到任务栏上有一个新的小部件图标。单击该按钮将打开Windows11的新小部件功能。这似乎是对WindowsVista小工具侧边栏的一种回归。
还有一个SnapGroup功能,可让您为分组的应用程序窗口设置对齐布局。Windows11任务栏显示用户可以单击打开的SnapGroup布局的缩略图预览。
如前所述,有些人感叹新任务栏丢失了什么。调整大小功能是一件事。此外,用户无法将快捷方式拖放到任务栏上以将其添加到那里。
其他人可能还会注意到Windows11任务栏的右键单击菜单仅包含任务栏设置快捷方式。用于锁定任务栏、打开任务管理器、添加工具栏和配置按钮的Windows10选项现在都丢失了。
因此,Windows11中改进后的任务栏让一些早期用户感到失望。但是,那些只看到了该平台的预发布版本。Microsoft可能会在发布后版本中恢复缺失的Windows10任务栏功能。
♦如何轻松调整Windows11任务栏的大小?
一.编辑注册表
1.首先,单击任务栏的放大镜按钮。
2.在搜索实用程序的文本框中键入regedit。
3.单击搜索结果中的注册表编辑器。
4.接下来,在注册表编辑器窗口中打开此项:HKEY_CURRENT_USER\Software\Microsoft\Windows\CurrentVersion\Explorer\Advanced
5.右键单击Advanced键并选择New。
6.然后在上下文菜单上选择DWORD(32位值)。
7.输入TaskbarSi作为新的DWORD的标题。
8.接下来,双击TaskbarSi以在下面的屏幕截图中调出窗口:
9.然后在数值数据框中输入0(小任务栏)或2(大任务栏)。
10.单击“编辑DWORD”窗口上的“确定”选项。
11.此后,单击“电源”,然后单击“开始”菜单上的“重新启动”。
- 在Win7系统中如何使用一键还原精灵软件 使用方法分享到这里
- win7玩三国志12游戏存档时死机 相关知识整理送给大家_天天最资讯
- 千草王的功效和作用(千草王的功效和作用?)
- 全球快资讯丨索尼u5i怎么样?采用非常传统的直板设计 整体造型更加时尚
- 我的电脑图标排列方式变了如何还原 大家可以参照这个方法步骤来操作_每日简讯
- 观速讯丨什么是4G网络 能够承载大量的多媒体信息 以及较低的比特开销
- ups电源的分类有哪些 在线互动式等三大类在工作时有什么不同 热门
- 电脑开机后拒绝访问是什么情况?Win10开机后拒绝访问的解决方法详细介绍
- 联想y470原装系统下载 如果系统损坏可以进入PE备份 全球热点
- 【全球聚看点】iphone屏幕尺寸有多大 虽然屏幕更大但单手操作的功能仍然保留
- 小米手机无服务怎么回事 其实解决这个问题轻轻松松就是这么简单-环球新视野
- dnf安装包出现“分卷文件缺失或者损坏” 本教程将给大家具体讲解设置步骤-天天快看点
- 当前要闻:win7系统安装会声会影X4的详细步骤 设置对话框中可以保留哪些选项
- windows8pro专业版下载推荐 iso镜像下载地址一并上线
- Win7提示指令引用的“0X0353D580”内存,不能为Read” 有什么解决方法 环球新要闻
- 什么是计算机病毒:有独特的复制能力 能够快速蔓延
- htc606w参数怎么样 多媒体技术包含Beats音效 视频支持3GP/MP4等格式 世界快资讯
- 消息!oppor815t参数与手机介绍:将具备号簿管家音乐随声听等服务特色
- 网页字体变小如何恢复?如果遇到类似情况可以根据此文步骤来操作
- 环球热讯:imax和3d的区别是什么你知道吗:2D和3D的效果是完全不同的
- Win10家庭版和专业版有哪些区别 小编将告诉大家详细的区分方法-资讯
- win7系统文件名变成蓝色的恢复方法 可以关闭驱动器压缩
- win7电脑能上qq但是打不开网页怎么回事 推荐采取这个教程来解决
- 电脑无法打开农行网银页面怎么办 小编为你整理了这些解决办法
- win10搜不到共享打印机是哪里的问题?共享打印机搜索不到解决方法介绍
- Win7系统电脑玩DNF一直卡屏 其实解决步骤并不难 只要按照教程设置即可
- win10使用打印机时提示异常配置解决方法分享 电脑打印机异常配置怎么办?
- Win7系统打不开qq空间应用的解决方法 可以启用ActiveX控件执行权限 实时
- 硬盘磁头坏了还可以修吗?磁头与盘片又是什么关系?
- 修复Windows11安装错误代码0xC1900101问题 Win11安装0xC1900101怎么办?
- 天天速讯:Windows10系统无法进入逆战游戏如何解决 怎么提高游戏兼容性
- win7系统怎么设置开机不启动360安全卫士只启动小助手 原来可以这样做
- 电脑wan口未连接的几种原因 遇到一样故障问题时不妨参考教程解决|世界动态
- Windows11的动画效果在哪里设置启用?关闭Windows11动画效果具体操作步骤
- win7怎么把笔记本变成路由器?感兴趣的用户可以一起来设置下
- Win11电脑不显示硬盘盘符了怎么办?电脑硬盘盘符不显示修复方法分享
- Windows11电脑更改系统语言方法步骤 怎么才能更改win11系统的默认语言?
- 环球观点:优衣库与《进击的巨人》联动 推出联名款T恤
- Windows11指纹传感器功能没有用修复方法 电脑指纹传感器不工作是什么问题?
- 怎么把苹果AirPods连接到Win11电脑上?Windows11连接AirPods详细操作方法
- Win10卸载KB5000802更新补丁操作方法 kb5000802卸载不了是什么问题?
- 热文:外媒称富士康首次获得苹果AirPods代工订单 将在印度建厂组装
- 卡修(关于卡修的介绍)|全球通讯
- 【全球报资讯】更年期潮热(关于更年期潮热的介绍)
- 焦点速讯:西班牙17岁公主将接受3年军事训练 继位后为三军总司令
- Windows11系统电脑双面打印操作方法 怎么在Windows11上使用打印机双面打印?
- 环球速递!实测文心一言,与GPT-4差距在哪?
- 落地成盒!苹果可折叠手机新专利:掉落自动闭合
- 又一网红店翻车 半天妖烤鱼被曝垃圾桶捞回餐食又端上桌 你吃过没
- 女子穿仿制日本军服在夜市嬉闹被拘 衣服来自网购 全球今头条
- 【天天新要闻】内江市医保卡余额怎么查询个人账户明细,你知道吗
- 曝《生化危机4重制版》将有独立DLC 比原版内容更充实
- 瓦格纳集团(瓦格拉) 环球时快讯
- 乔其纱(关于乔其纱的介绍)
- 【手慢无】百亿补贴超值好价 戴尔游匣G15游戏本到手价6899元 全球新视野
- 玩家分享游戏厂商Logo变化:R星请了小米设计师?
- 天天新动态:word添加图片显示不出来怎么办 显示空白方框解决办法
- 小米有品上架魔方二代迷你主机:仅145g、售989元 热点在线
- 【世界时快讯】百度文心一言内测资格如何获得 文心一言怎么申请
- 环球视点!【手慢无】12代i5-12500H处理器 惠普星14 Pro轻薄本惊喜到手价4298元
- 郑州大雪多个仓库倒塌损失惨重 多辆货车受损
- 迈向未来办公:以“屏”连接场景与效率 资讯推荐
- 2023贵阳国际车展,买车巨划算 环球报道
- 脉脉高聘:1-2月发布的AIGC岗位数量同比增长35%_环球快看点
- 危险!已经有约会应用开发用AI聊天机器人帮“约会”功能
- 【手慢无】锐龙八核R7处理器 联想小新Pro电竞本百亿补贴价5658元_世界新视野
- 当前快讯:本蝙在《闪电侠》里戏份仅五分钟:但拍得很棒
- 【重磅新品】凯度新一代烟灶消集成灶X02重磅上市,变频-5.2KW强劲猛火 全球时讯
- 武汉用户想换新家电家居产品可在京东领取消费券 至高立减300元
- 《卧龙》更新补丁上线:“江表三虎臣”难度调整
- 【手慢无】百亿补贴优享好价 联想拯救者15.6英寸游戏本低至6258元 世界热推荐
- 纯母乳喂养需要喝水吗崔玉涛(纯母乳喂养需要喝水吗)
- 最新消息:万兴PDF“智能生成目录”功能上线 一键破解定位翻页难题
- OPPO Find X6未发先火!酷安热度第一 比三星万元机还火爆-每日快讯
- 【手慢无】百亿补贴千元钜惠 惠普暗影精灵8Pro游戏本仅售6999元
- 孩子能上网课 家长能办公 老人能听戏的“云电脑”,竟然只要25元?
- 每日快报!枸杞子和茶叶一起泡(茶叶和枸杞子能一起泡水喝)
- 环球热推荐:首发249元起!两款漫步者游戏鼠标正式上市!
- 每日讯息!【手慢无】双显三模 华硕天选3锐龙版游戏本百亿补贴价6599元
- win10语言栏突然不见了如何添加?Win10语言栏丢失解决方法详细介绍
- 删除了休眠文件会有什么影响?win10专业版彻底清理休眠文件操作方法
- 世界滚动:女儿为父看病 父亲百万拆迁款给儿子 法院判返还
- win10分辨率被锁定不能更改怎么办?电脑分辨率被锁定的几种方法分享
- 怎么让电脑自动执行设置好的任务?Windows11电脑自动执行任务详细设置方法
- 【世界热闻】腾讯、支付宝先后入局,刷掌支付你有兴趣吗
- 为1100万 母校给肄业生上了最后一课 网友:占了法理失了温情-今日最新
- Windows11怎么卸载或禁用OneDrive软件?卸载OneDrive软件具体操作方法
- 科学家们设计出使用以行星矿物以及马铃薯为原料的3D打印免烤砖
- 全球实时:赛博美女,在小红书批量诞生
- 【手慢无】千元就能买京东英特尔14吋全面屏笔记本
- win11电脑所有应用程序都打不开是什么情况?电脑软件都打不开修复方法分享
- 【手慢无】轻松放入单肩包的7.8英寸智能电纸书超级秒杀中
- 没有Microsoft帐户怎么才能安装设置windows11?没有微软帐户怎么设置新windows11?
- Windows11怎么彻底删除内置的新闻小部件?Windows11电脑取消小部件操作方法
- Windows11在哪里更换鼠标光标?win11自定义更换鼠标光标具体方法步骤
- win11系统禁用驱动程序自动更新设置方法 怎么禁用电脑的驱动程序自动更新功能?
- 苹果电脑装了windows无法自动修复解决方法 苹果电脑装windows系统开不了机怎么办?
- Windows11系统在System32创建空文件夹修复方法 Win11创建大量空文件夹怎么办?
- 当前焦点!索尼承认XGP遥遥领先于PS+ 控制价格影响用户选择
- Windows11系统电脑创建完整备份步骤 windows11怎么备份电脑系统?
新闻排行
-
 电池图标不见是什么情况?电脑电池图标不见了的解决方法介绍
电池图标不见是什么情况?电脑电池图标不见了的解决方法介绍 -
 ChatGPT模型怎么注册?ChatGPT注册的几种方法分享
ChatGPT模型怎么注册?ChatGPT注册的几种方法分享 -
 使用Edge浏览器提示dns出错该怎么办?Edge浏览器解决dns出错方法教程
使用Edge浏览器提示dns出错该怎么办?Edge浏览器解决dns出错方法教程 -
 腾讯文档还没有编辑好就提交了怎么删除?删除已提交的腾讯文档操作方法
腾讯文档还没有编辑好就提交了怎么删除?删除已提交的腾讯文档操作方法 -
 怎么将员工从企业微信上删除?企业微信删除员工操作方法
怎么将员工从企业微信上删除?企业微信删除员工操作方法 -
 怎么下载谷歌翻译器的翻译包?谷歌翻译器下载离线翻译包方法教程介绍
怎么下载谷歌翻译器的翻译包?谷歌翻译器下载离线翻译包方法教程介绍 -
 查看还原腾讯文档修改记录方法 腾讯文档怎么查看文档其他人的修改记录?
查看还原腾讯文档修改记录方法 腾讯文档怎么查看文档其他人的修改记录? -
 2345好压的中文解压密码在哪里设置?压缩文件设置中文解压密码方法教程
2345好压的中文解压密码在哪里设置?压缩文件设置中文解压密码方法教程 -
 AI绘图novelai软件运行配置分享 novelaiAI绘图需要什么显卡?
AI绘图novelai软件运行配置分享 novelaiAI绘图需要什么显卡? -
 火绒安全软件的系统加固功能怎么开启?火绒安全系统加固开启操作方法
火绒安全软件的系统加固功能怎么开启?火绒安全系统加固开启操作方法
精彩推荐
超前放送
- 设置任务栏大小方法步骤 Window...
- Win10电脑怎么开机时直接启动到...
- Windows11文件资源管理器复选框...
- 此应用已被系统管理员阻止解决方...
- 【全球独家】如何在BIOS中进行设...
- 百度贴吧签名档怎么做 图文教程...
- 即时:龙筋箭袋70级还需要吗 魔...
- 并非每个人都有面对童话的勇气:...
- 全球通讯!Costas HI3310-100KV...
- 环球热文:闲鱼限定买家信用如何...
- 适马dp2x相机:拥有1400万有效像...
- 电脑声音调到100还是小处理方法...
- 小米AR眼镜新专利 可识别二维码...
- 【环球热闻】台式电脑无线网卡怎...
- win10系统的双声道模式在哪里启...
- 安其拉有进门任务吗 魔兽世界怀...
- 三星Watch 5/Pro手表将激活血压...
- 微软校园正版化招标:看似赔钱 ...
- 部落外域怎么去 55级不能走黑暗...
- 怎么样安装惠普1018打印机驱动程...
- 苹果官网怎么下载系统固件 如何...
- 世界观速讯丨7900gtx_nvidia及79...
- 西安飞机工业公司职工工学院:学...
- dnf2013年国庆套 第一套原创的...
- 《满江红》再次延长上映至4月15...
- 全球微资讯!chromeproxy是什么...
- 怎么知道自己的电脑应该用多少W...
- 全球热资讯!华硕2023轻薄本战略...
- 百度云上传速度慢怎么办 可以寻...
- 联想笔记本电脑报价大全 联想笔...
- 全球今头条!《GTAOL》狂野之旅...
- 当前报道:未经许可做配图 葛优...
- M站宣布《生化危机4:重制版》成...
- 绝经年龄一般是多少有什么表现_...
- 环球新资讯:配电房安全操作规程...
- 河南突降大雪 农户40亩葡萄棚被...
- 嘎鱼的营养价值是多少 注意不要...
- 和“魔鬼之手”说再见!Midjourn...
- 世界最资讯丨高通发布第二代骁龙...
- 三国电视剧中出现穿帮镜头 哪一...
- 御龙林进化石在哪里获得 黑龙武...
- 朴树新专《猎户星座》 为什么说...
- 支行行长的工作职责是什么?包括...
- 学生自带秤复称食堂麻辣香锅被拒...
- 安妮·海瑟薇与莎士比亚妻子同名...
- 【全球热闻】通达信红财神 通达...
- 诛仙电视剧什么时候上映 诛仙改...
- 24道微波炉美食的做法 快节奏的...
- 圣城bt “圣城家园”网站凉了?...
- 如何才能战胜数学?数学解题在于...






